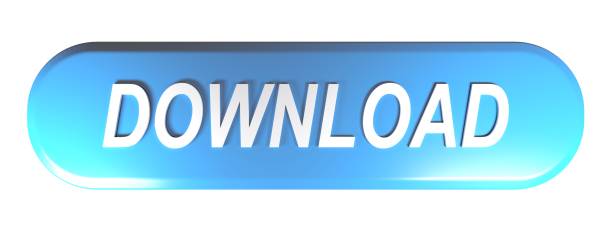Company Of Heroes 2 - Case Blue Mission Pack For Mac Catalina

Powered by the Essence Engine 3.0, the Company of Heroes 2 series feature some unique mechanics rewarding thoughtful players. From the TrueSight™ system that emulates the units' line of sight to the cover-system that encourages clever unit placement – not to mention the combined arms approach and the hard and soft counters gameplay that will make you think twice before trying to destroy. Discover the best Game Key offers, compare prices to download and play Company of Heroes 2 - Case Blue Mission Pack at the best cost. Compare the CD Key price from merchants all around the world. Activate CD Keys on your Steam client to download the games and play in multiplayer or singleplayer.
Originally developed byRelic Entertainment
Developed for Mac by Feral Interactive Limited
Published for Mac by Feral Interactive Limited
FAQs (Frequently Asked Questions)


This document is intended to help you answer any questions that you may have about Company of Heroes 2
Can I still play the Steam version of Company of Heroes 2 once the system requirements change for v1.3?
Higher system requirements for the v1.3 update are needed to support Apple's Metal Graphics API. This means that macOS versions 10.10.3 to 10.12.6, as well as some older graphics cards, are no longer supported.
If you are no longer able to play the game after updating to v1.3, roll back to the prior version as follows:
Launch Steam.
Right click the game in your Steam Library.
In the dropdown that appears, select Properties.
In the new window that appears, select the Betas tab.
In the Betas tab, click the dropdown and select ‘mac-linux-1.2.8'
The game will update.
Once the update is completed you will be playing v1.2.8, which is the version that you were playing before update v1.3.
Does Company of Heroes 2 support achievements?
Yes, achievements are supported by Company of Heroes 2.
If you are signed in to Steam, your achievements will be visible to you in-game and also to other players through the Steam application.
How do I obtain DLC?
You can purchase all the available DLC for Company of Heroes 2 from the Steam store.
Please be aware that many of the DLC packs are available in bundles as well as individually. Be careful not to purchase the same DLC pack twice.
Links to the available DLC packs are listed below:
Theater of War missions
Commanders
Skins
Heavy skins
FaceplatesCan Mac, Linux and Windows players play each other in online multiplayer games?
Mac and Linux players can play each other in online games, but neither can play with Windows players.
Where can I find a list of all the units in the game?
There are detailed unit guides for each army in Company of Heroes 2 available on the CoH2.org website:
Soviet Unit Guide
German Unit Guide
Oberkommando West Unit Guide
US Forces Unit Guide
The British Forces Unit GuideCan I play Company of Heroes 2 using my Magic Mouse or Magic Trackpad?
Yes.
However, you must first enable the secondary click function on your mouse or trackpad. This will enable you to perform a right-click by clicking the right-hand side of your mouse or trackpad.
To do this, follow these instructions:
Open System Preferences ( Menu → System Preferences).
Select Mouse or Trackpad (depending on which you are using).
Select the Point & Click tab.
Check the Secondary Click checkbox.
Magic Mouse and Trackpad gestures interfere with the game. How do I disable them?
Finger 'gestures', which are used by Magic Mice and Trackpads to switch between windows and applications, can disrupt your game if used inadvertently.
To disable them, follow these instructions:
Open System Preferences ( Menu → System Preferences).
Click on Mouse or Trackpad (depending on which you are using).
Select the More Gestures tab.
Uncheck all the checkboxes.
When I press the Function keys (F1-F19) nothing happens. How do I use the Function keys?
By default, Mac OS X uses the F keys to control items such as volume and brightness. To use an F key for a game command hold down the fn key, then press the F key you wish to use.
To automatically enable the F keys, follow these steps:
Open System Preferences ( Menu → System Preferences).
Click on Keyboard or Keyboard and Mouse (depending on the version of Mac OS X you are running).
Select the Keyboard tab.
Check the Use all F1, F2, etc. keys as standard function keys checkbox.
The F keys will now work without using the fn key.
My short keyboard does not have certain keys. How can I use the game commands that are mapped to them?
Short Apple keyboards do not have Home (↖), End (↘), Page Up (⇞), Page Down (⇟) or Delete (⌦) keys.
In order to use game commands that are mapped to these keys, you will need to use the Function (fn) key as follows:
Home (↖) = Function (fn) key + Left Arrow (◀) key
End (↘) = Function (fn) key + Right Arrow (▶) key
Page Up (⇞) = Function (fn) key + Up Arrow (▲) key
Page Down (⇟) = Function (fn) key + Down Arrow (▼) key
Delete (⌦) = Function (fn) key + Backspace (←) key
How do I stop the dock, notifications and the desktop cursor from appearing while I'm playing Company of Heroes 2?
The dock or notifications may occasionally appear while you are playing Company of Heroes 2, or the desktop cursor may replace the game cursor. This can disrupt a game.
You can prevent them from occurring by checking the Hide the Dock (disables notifications) checkbox in the Company of Heroes 2 pre-game Options window. To do so, follow these steps:
From the Company of Heroes 2 pre-game Options window, select the Display tab.
Check the Hide the Dock (disables notifications) checkbox.
Can I run Company of Heroes 2 in windowed mode?
Yes.
To run Company of Heroes 2 in windowed mode, follow these instructions:
From the Company of Heroes 2 pre-game Options window, select the Display tab.
Check the Run in a window checkbox.
Click the Play button. The game will start in windowed mode.
NOTE: The escapists 2 - big top breakout for mac. Enabling windowed mode may decrease the game's performance.
Is Company of Heroes 2 optimized for Retina displays?
Yes.
If you have a Retina display, you will be able to take advantage of the extra pixels by running Company of Heroes 2 in native resolution. This means that the game will display one pixel for every pixel on your display.
To do this, follow these instructions:
From the Company of Heroes 2 pre-game Options window, select the Display tab.
Select the largest resolution from the Resolution drop-down menu to play the game in native Retina resolution.
Click the Play button. The game will start in native Retina resolution.
NOTE: In many cases, increasing your game's resolution will impact upon its performance. For tips on improving performance, read the Performance Tips point in the ReadMe.
Why does music in iTunes pause when I start playing Company of Heroes 2?
By default, music playing in iTunes will be paused when you start playing Company of Heroes 2.
To turn this feature off, follow the steps below:
Double-click on the Company of Heroes 2 application icon. The pre-game Options window will appear.
Select the Extras tab.
Uncheck the Pause iTunes while playing Company of Heroes 2 checkbox.
Select the Play button to start playing.
To turn this feature back on at a later date, simply check the Pause iTunes while playing Company of Heroes 2 checkbox and then select the Play button.
Where are my saved games stored?
Your saved games are stored in your game's preferences folder.
To open this folder, click the Open Preferences Folder button in the Info/About tab of the pre-game Options window.
You can also navigate to the preferences folder manually. It is stored in the Feral Interactive folder in your computer's ~/Library/Application Support folder (where the '~' symbol refers to your home directory).
By default, the Library folder is hidden from your Finder. To open it, follow these instructions:
Open the Finder.
Open the Go menu from the main toolbar.
Hold down the Alt (⌥) key. The Library option will appear.
Click on the Library option. The Library folder will open in your Finder.
How do I take screenshots in Company of Heroes 2?
To take screenshots while playing Company of Heroes 2 you should use the following key command:
Command (⌘) + Shift (⇧) + P
When you press all three keys at once, a single image of the on-screen contents will be saved in the Feral Interactive folder in your computer's ~/Pictures folder (the '~' symbol refers to your home directory).
The JPEG image contains metadata in a string in the following format.
GameName/Version Number (OS Version; CPU Speed; Installed RAM; Video RAM; Current Graphics Card)For example in Company of Heroes 2 the string might look a little like this:
Company of Heroes 2/1.0 (macOS 10.13.4; 3.0; 8.0; 4.0; AMD Radeon R9 M395X)This information can be easily removed by exporting the screenshot into a different format using Preview or another image editing tool.
NOTE: None of the metadata stored can be used to identify the user.
Can I play this game on a case-sensitive file system?
No. Company of Heroes 2 has been tested with the basic formatting option for Mac OS X, which is HFS+. This system is not case-sensitive and identifies files by name without checking capitalization.
The capitalization of filenames is not consistent throughout the game. While this will not always prevent the game from running on case-sensitive file systems, it may lead to crashes and other unpredictable behaviour.
If you have to run a case-sensitive setup and you experience problems with Company of Heroes 2, please install the game on a standard formatted partition or read/write disk image. In most cases this will allow you to play the game on your machine.
Company of Heroes 2 runs slowly on my computer. Is there anything I can do to increase the speed?
There are several factors which have an impact on the speed at which Company of Heroes 2 runs. Please see the Company of Heroes 2 Performance Tips section in the ReadMe for ways to increase the speed at which the game runs on your computer.
How do I get technical support for Company of Heroes 2?
Please read the technical support information in the ReadMe; this tells you what to check and if necessary, how to contact Feral Technical Support with your issue.
Company Of Heroes 2 - Case Blue Mission Pack For Macbook Pro

Company Of Heroes 2 - Case Blue Mission Pack For Mac Catalina
Powered by the Essence Engine 3.0, the Company of Heroes 2 series feature some unique mechanics rewarding thoughtful players. From the TrueSight™ system that emulates the units' line of sight to the cover-system that encourages clever unit placement – not to mention the combined arms approach and the hard and soft counters gameplay that will make you think twice before trying to destroy. Discover the best Game Key offers, compare prices to download and play Company of Heroes 2 - Case Blue Mission Pack at the best cost. Compare the CD Key price from merchants all around the world. Activate CD Keys on your Steam client to download the games and play in multiplayer or singleplayer.
Originally developed byRelic Entertainment
Developed for Mac by Feral Interactive Limited
Published for Mac by Feral Interactive Limited
FAQs (Frequently Asked Questions)
This document is intended to help you answer any questions that you may have about Company of Heroes 2
Can I still play the Steam version of Company of Heroes 2 once the system requirements change for v1.3?
Higher system requirements for the v1.3 update are needed to support Apple's Metal Graphics API. This means that macOS versions 10.10.3 to 10.12.6, as well as some older graphics cards, are no longer supported.
If you are no longer able to play the game after updating to v1.3, roll back to the prior version as follows:
Launch Steam.
Right click the game in your Steam Library.
In the dropdown that appears, select Properties.
In the new window that appears, select the Betas tab.
In the Betas tab, click the dropdown and select ‘mac-linux-1.2.8'
The game will update.
Once the update is completed you will be playing v1.2.8, which is the version that you were playing before update v1.3.
Does Company of Heroes 2 support achievements?
Yes, achievements are supported by Company of Heroes 2.
If you are signed in to Steam, your achievements will be visible to you in-game and also to other players through the Steam application.
How do I obtain DLC?
You can purchase all the available DLC for Company of Heroes 2 from the Steam store.
Please be aware that many of the DLC packs are available in bundles as well as individually. Be careful not to purchase the same DLC pack twice.
Links to the available DLC packs are listed below:
Theater of War missions
Commanders
Skins
Heavy skins
FaceplatesCan Mac, Linux and Windows players play each other in online multiplayer games?
Mac and Linux players can play each other in online games, but neither can play with Windows players.
Where can I find a list of all the units in the game?
There are detailed unit guides for each army in Company of Heroes 2 available on the CoH2.org website:
Soviet Unit Guide
German Unit Guide
Oberkommando West Unit Guide
US Forces Unit Guide
The British Forces Unit GuideCan I play Company of Heroes 2 using my Magic Mouse or Magic Trackpad?
Yes.
However, you must first enable the secondary click function on your mouse or trackpad. This will enable you to perform a right-click by clicking the right-hand side of your mouse or trackpad.
To do this, follow these instructions:
Open System Preferences ( Menu → System Preferences).
Select Mouse or Trackpad (depending on which you are using).
Select the Point & Click tab.
Check the Secondary Click checkbox.
Magic Mouse and Trackpad gestures interfere with the game. How do I disable them?
Finger 'gestures', which are used by Magic Mice and Trackpads to switch between windows and applications, can disrupt your game if used inadvertently.
To disable them, follow these instructions:
Open System Preferences ( Menu → System Preferences).
Click on Mouse or Trackpad (depending on which you are using).
Select the More Gestures tab.
Uncheck all the checkboxes.
When I press the Function keys (F1-F19) nothing happens. How do I use the Function keys?
By default, Mac OS X uses the F keys to control items such as volume and brightness. To use an F key for a game command hold down the fn key, then press the F key you wish to use.
To automatically enable the F keys, follow these steps:
Open System Preferences ( Menu → System Preferences).
Click on Keyboard or Keyboard and Mouse (depending on the version of Mac OS X you are running).
Select the Keyboard tab.
Check the Use all F1, F2, etc. keys as standard function keys checkbox.
The F keys will now work without using the fn key.
My short keyboard does not have certain keys. How can I use the game commands that are mapped to them?
Short Apple keyboards do not have Home (↖), End (↘), Page Up (⇞), Page Down (⇟) or Delete (⌦) keys.
In order to use game commands that are mapped to these keys, you will need to use the Function (fn) key as follows:
Home (↖) = Function (fn) key + Left Arrow (◀) key
End (↘) = Function (fn) key + Right Arrow (▶) key
Page Up (⇞) = Function (fn) key + Up Arrow (▲) key
Page Down (⇟) = Function (fn) key + Down Arrow (▼) key
Delete (⌦) = Function (fn) key + Backspace (←) key
How do I stop the dock, notifications and the desktop cursor from appearing while I'm playing Company of Heroes 2?
The dock or notifications may occasionally appear while you are playing Company of Heroes 2, or the desktop cursor may replace the game cursor. This can disrupt a game.
You can prevent them from occurring by checking the Hide the Dock (disables notifications) checkbox in the Company of Heroes 2 pre-game Options window. To do so, follow these steps:
From the Company of Heroes 2 pre-game Options window, select the Display tab.
Check the Hide the Dock (disables notifications) checkbox.
Can I run Company of Heroes 2 in windowed mode?
Yes.
To run Company of Heroes 2 in windowed mode, follow these instructions:
From the Company of Heroes 2 pre-game Options window, select the Display tab.
Check the Run in a window checkbox.
Click the Play button. The game will start in windowed mode.
NOTE: The escapists 2 - big top breakout for mac. Enabling windowed mode may decrease the game's performance.
Is Company of Heroes 2 optimized for Retina displays?
Yes.
If you have a Retina display, you will be able to take advantage of the extra pixels by running Company of Heroes 2 in native resolution. This means that the game will display one pixel for every pixel on your display.
To do this, follow these instructions:
From the Company of Heroes 2 pre-game Options window, select the Display tab.
Select the largest resolution from the Resolution drop-down menu to play the game in native Retina resolution.
Click the Play button. The game will start in native Retina resolution.
NOTE: In many cases, increasing your game's resolution will impact upon its performance. For tips on improving performance, read the Performance Tips point in the ReadMe.
Why does music in iTunes pause when I start playing Company of Heroes 2?
By default, music playing in iTunes will be paused when you start playing Company of Heroes 2.
To turn this feature off, follow the steps below:
Double-click on the Company of Heroes 2 application icon. The pre-game Options window will appear.
Select the Extras tab.
Uncheck the Pause iTunes while playing Company of Heroes 2 checkbox.
Select the Play button to start playing.
To turn this feature back on at a later date, simply check the Pause iTunes while playing Company of Heroes 2 checkbox and then select the Play button.
Where are my saved games stored?
Your saved games are stored in your game's preferences folder.
To open this folder, click the Open Preferences Folder button in the Info/About tab of the pre-game Options window.
You can also navigate to the preferences folder manually. It is stored in the Feral Interactive folder in your computer's ~/Library/Application Support folder (where the '~' symbol refers to your home directory).
By default, the Library folder is hidden from your Finder. To open it, follow these instructions:
Open the Finder.
Open the Go menu from the main toolbar.
Hold down the Alt (⌥) key. The Library option will appear.
Click on the Library option. The Library folder will open in your Finder.
How do I take screenshots in Company of Heroes 2?
To take screenshots while playing Company of Heroes 2 you should use the following key command:
Command (⌘) + Shift (⇧) + P
When you press all three keys at once, a single image of the on-screen contents will be saved in the Feral Interactive folder in your computer's ~/Pictures folder (the '~' symbol refers to your home directory).
The JPEG image contains metadata in a string in the following format.
GameName/Version Number (OS Version; CPU Speed; Installed RAM; Video RAM; Current Graphics Card)For example in Company of Heroes 2 the string might look a little like this:
Company of Heroes 2/1.0 (macOS 10.13.4; 3.0; 8.0; 4.0; AMD Radeon R9 M395X)This information can be easily removed by exporting the screenshot into a different format using Preview or another image editing tool.
NOTE: None of the metadata stored can be used to identify the user.
Can I play this game on a case-sensitive file system?
No. Company of Heroes 2 has been tested with the basic formatting option for Mac OS X, which is HFS+. This system is not case-sensitive and identifies files by name without checking capitalization.
The capitalization of filenames is not consistent throughout the game. While this will not always prevent the game from running on case-sensitive file systems, it may lead to crashes and other unpredictable behaviour.
If you have to run a case-sensitive setup and you experience problems with Company of Heroes 2, please install the game on a standard formatted partition or read/write disk image. In most cases this will allow you to play the game on your machine.
Company of Heroes 2 runs slowly on my computer. Is there anything I can do to increase the speed?
There are several factors which have an impact on the speed at which Company of Heroes 2 runs. Please see the Company of Heroes 2 Performance Tips section in the ReadMe for ways to increase the speed at which the game runs on your computer.
How do I get technical support for Company of Heroes 2?
Please read the technical support information in the ReadMe; this tells you what to check and if necessary, how to contact Feral Technical Support with your issue.